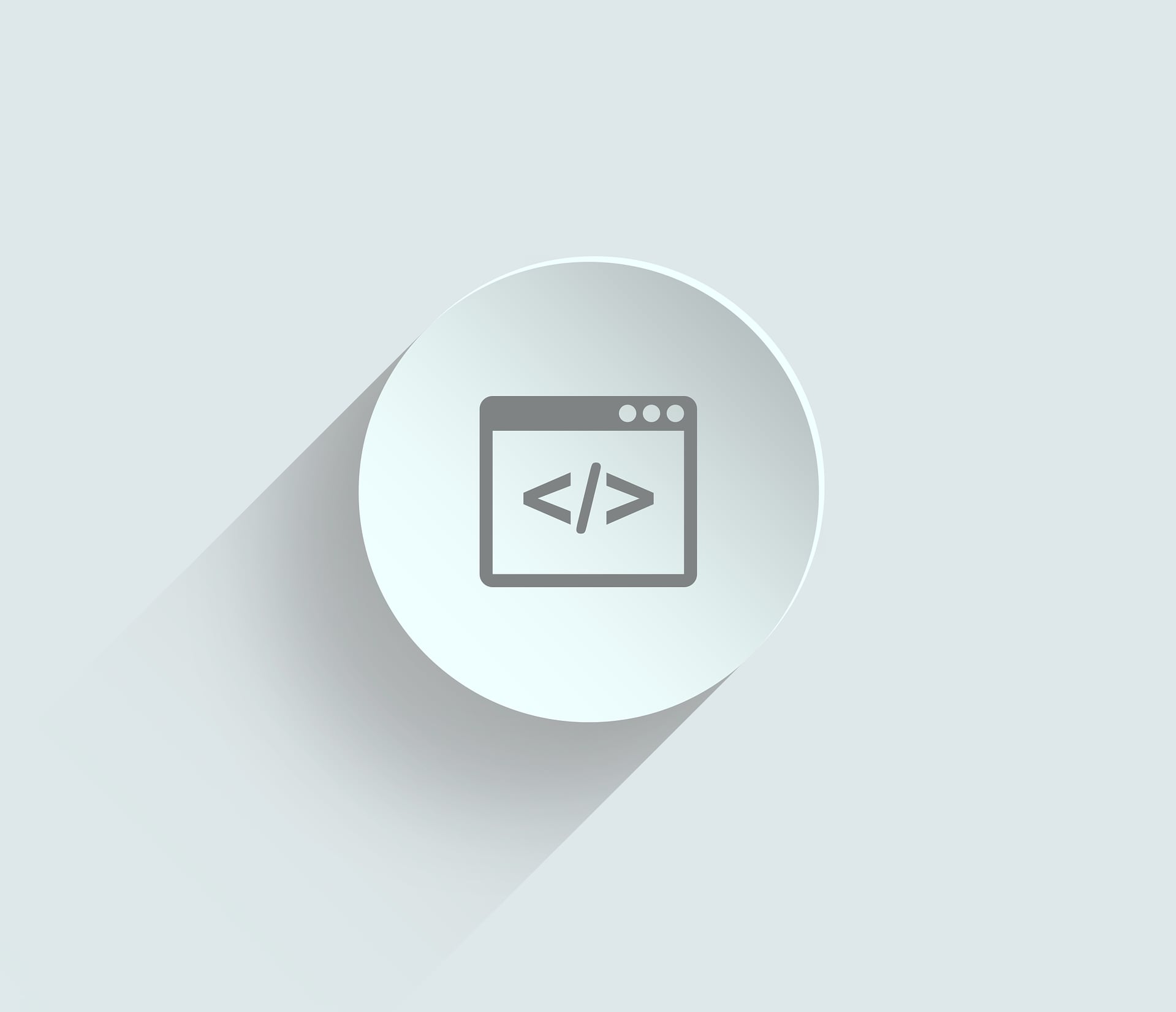Here we will discuss to save any webpage in PDF document format without using any Extension or software in Google chrome. So save webpages as PDF documents online in HD. Google chrome is the one of the most used internet browsers in the World. It has gained huge popularity due to its fast browsing speeds, very nice and clean looking interface. Besides Google chrome provides a great collection of extensions for various purposes. Here we are going to discuss one very interesting feature of Google chrome to save any web page in high quality PDF ( Portable Document File) format documents without using any extension or any external software. Most of computer users are well familiar about PDF files. So you can save any HTML web page to pdf document on your computer direct from Google chrome browser without using any plugin or extension in Google chrome. You can follow simple steps to save a web page as a pdf document in Google chrome as given below: -
- Open the webpage which you want to save as a pdf document in Google chrome browser on your computer.
- Now go to wrench menu on right hand side of menu bar in Google chrome. Click on Print option here. or you can reach here by pressing Ctrl+P.
- Now click on Change under Destinations as shown in below image.
- Now a new Printing options window will pop-up. Select Local Destination value as Save as PDF.
- You can see preview of PDF document on right hand side. Press Save given in left hand side Print Options.
It will prompt you to save the pdf file in desired location. Now you can save that HTML web page in PDF format document to your computer. You can open that pdf file from your computer. This pdf document file will be very clean and without any branding unlike other web services which place some ads in converted pdf document.
In this way you will be able to save any HTML webpage to pdf document direct from Google chrome browser without installing any extension. We hope you will enjoy this great Google chrome feature to save web pages as pdf document.